Elektronický podpis jednotlivě i hromadně
Po nahrání souboru PDF do přílohy záznamu můžete nově elektronicky podepisovat.
1. Klikněte v příloze, nebo u záznamu čj. v přehledové tabulce, na červenou ikonu stohu papírů.
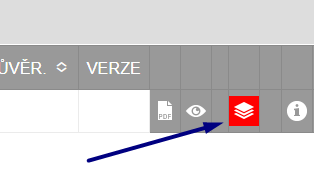
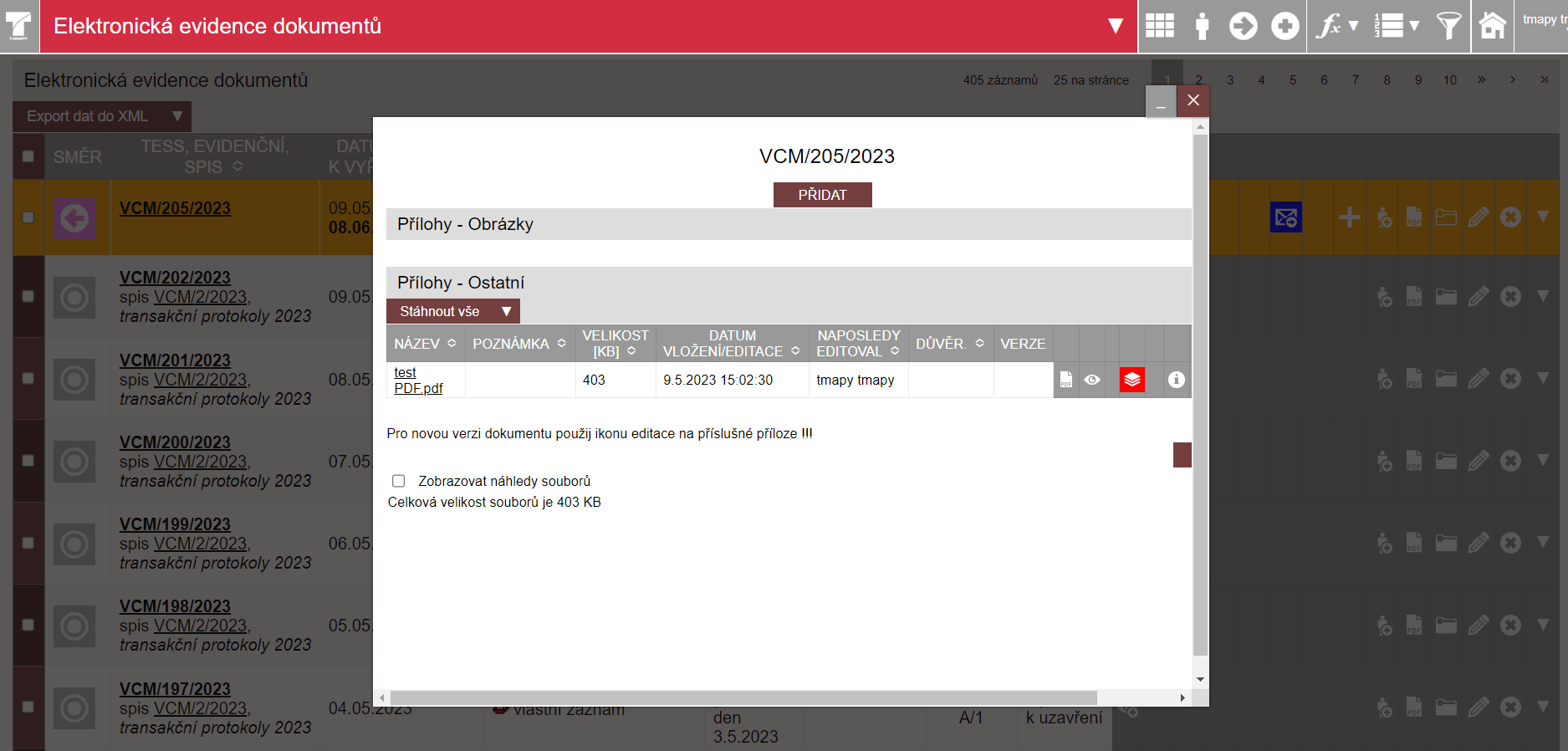
2. Zobrazí se dialogové okno, ve kterém zaškrtnete soubor, který chcete podepsat. Vyberete si pozici viditelného podpisu, důvod podepsání, případně uveďte název naší aplikace a klikněte na tlačítko „Uložit“.

3. V případě, že operaci provádíte poprvé, vyzve vás následující dialogové okno ke stažení aplikace DERS SmartCard Signer. Aplikaci stáhněte, nainstalujte a spusťte.
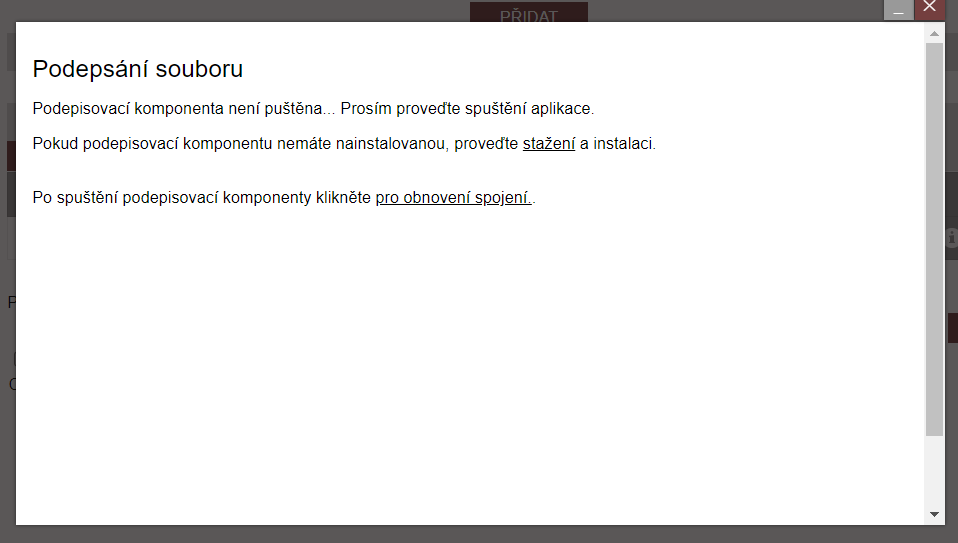
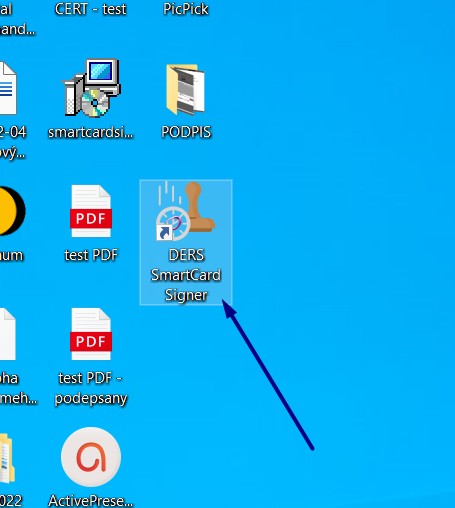
V případě, že se vše povedlo, kliknutím v dolním rohu panelu Windows můžete zobrazit spuštěnou aplikaci – zelená ikona podepisovátka.
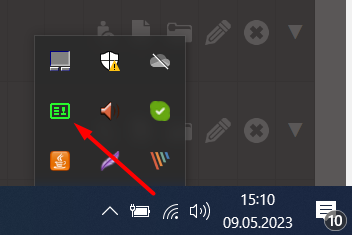
V tuto chvíli se vrátíte zpět do aplikace TESS Online a kliknete na odkaz „pro obnovení spojení“.
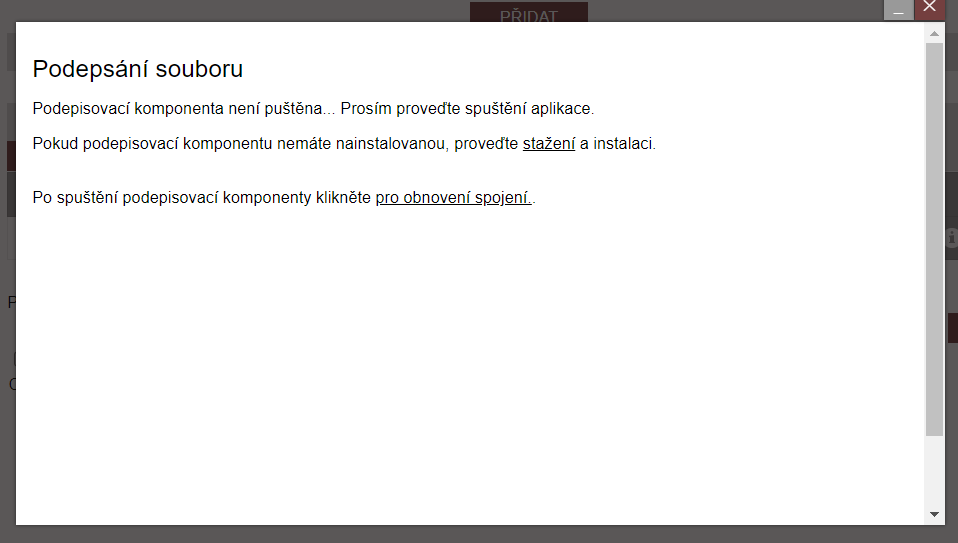
4. Načte se program podepisovátka. Vyberte v PC Váš certifikát pro elektronický podpis. Buď se Vám zobrazí v Systémovém úložišti, nebo si jej musíte ručně najít pomocí volby Soubory. Pokud se vše povede, certifikát se Vám zobrazí, viz obr. níže. Klikněte na tlačítko Podepsat.
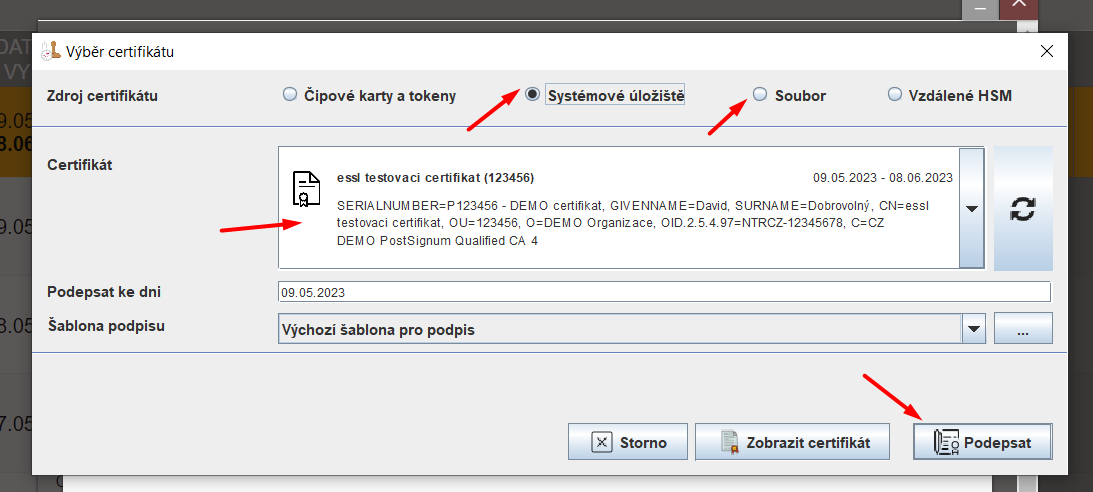
Pokud k podpisu došlo, zobrazí se v příloze u souboru ikona fajfky a ikona pro podpis přestane být červená.
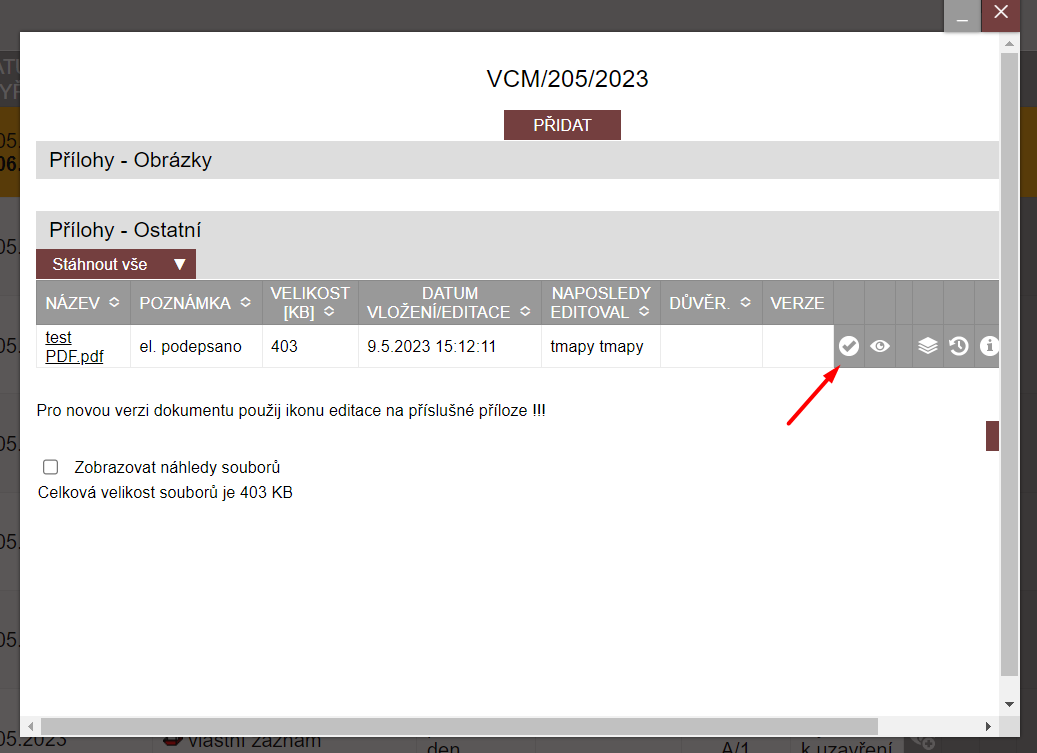
Hromadné elektronické podepisování
1. V případě hromadného podepisování si zaškrtněte záznamy, které chcete podepsat, klikněte na tlačítko šipky pro výběr funkce. Poté klikněte na volbu „Hromadné el. podepsání dokumentů“.
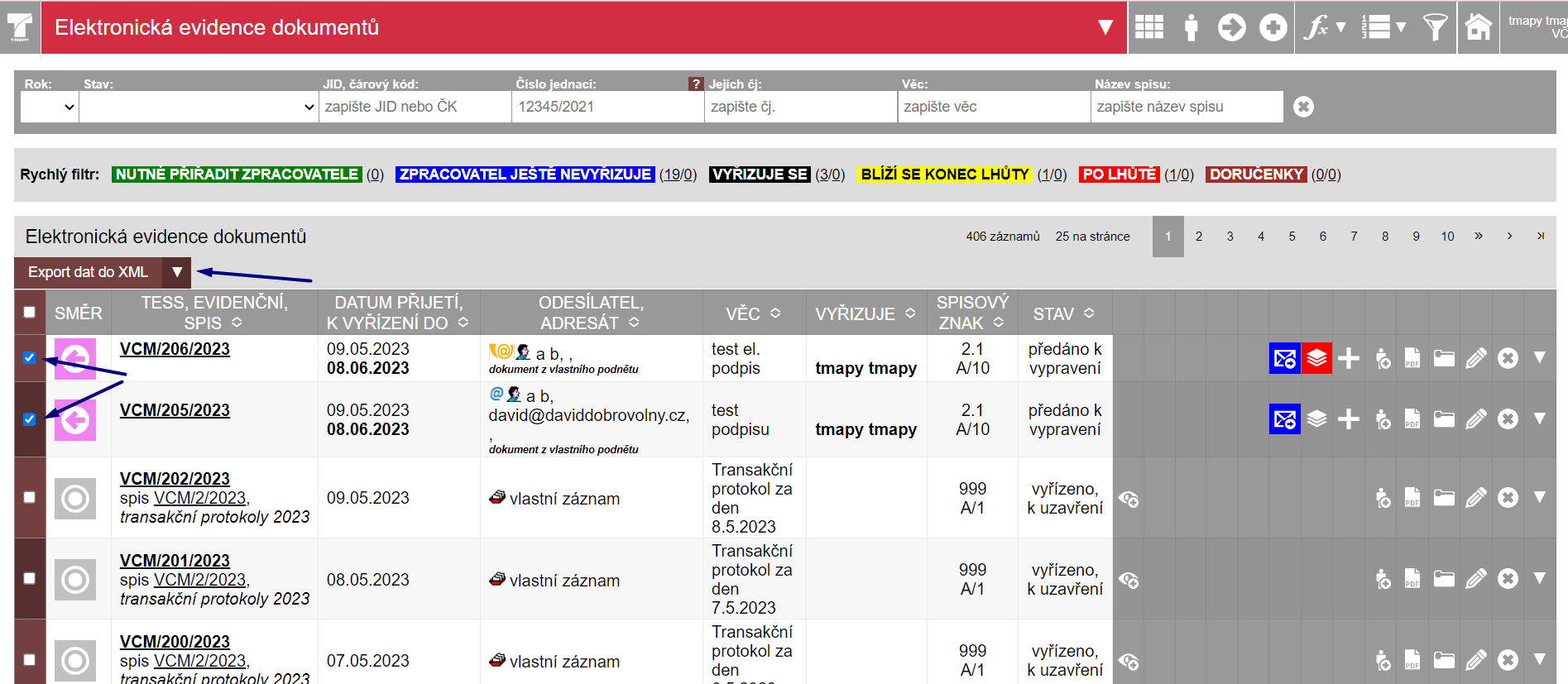
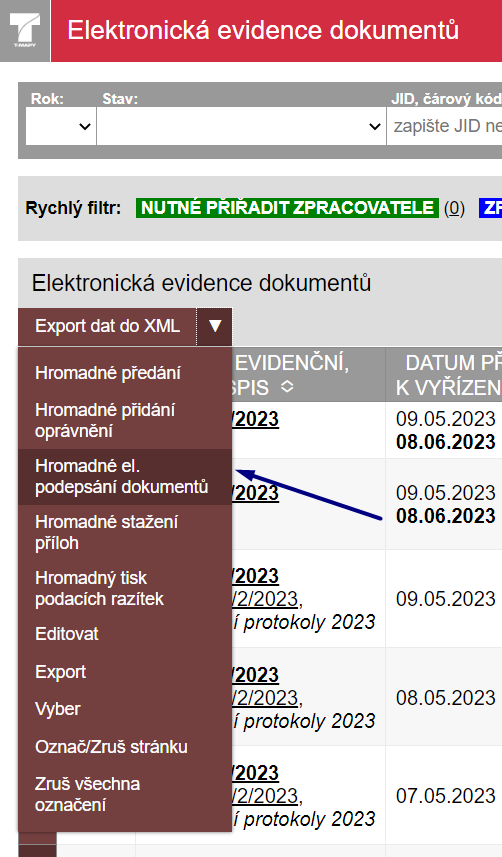
2. Po zobrazení záznamů pro podpis zvolte pozici viditelného podpisu a klikněte na tlačítko „Podepsat všechny PDF“. Znovu se zobrazí podepisovátko a provedete stejný postup elektronického podpisu přes DERS podepisovátko, viz bod 4. výše.
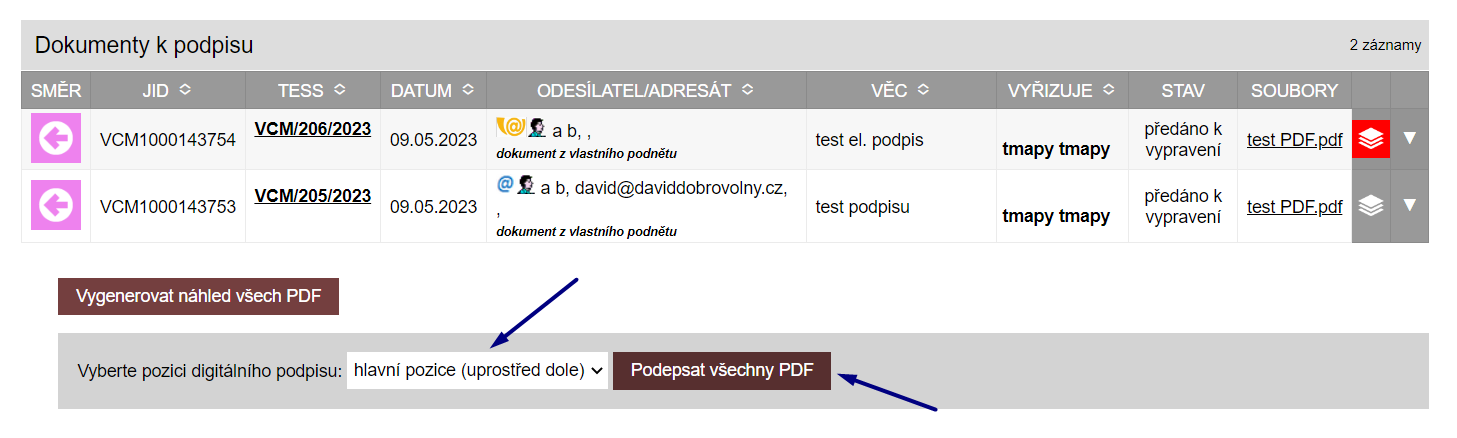
Konzultace zdarma
Prozkoumejte bezplatně, jak vám ucelené řešení elektronické spisové službyTESS Online, může šetřit čas, rozpočet i zlepšit atmosféru úřední práce v organizaci.